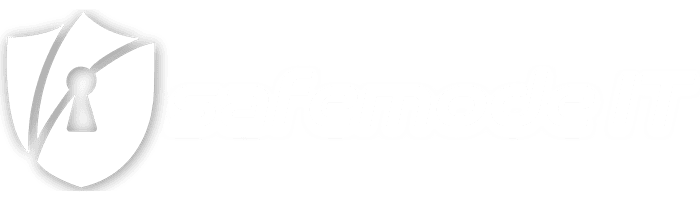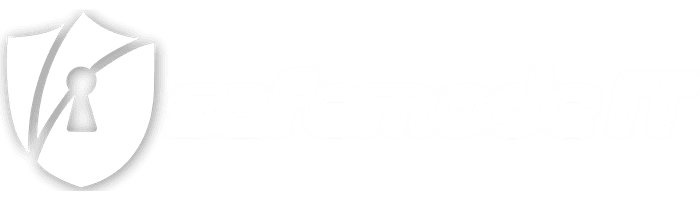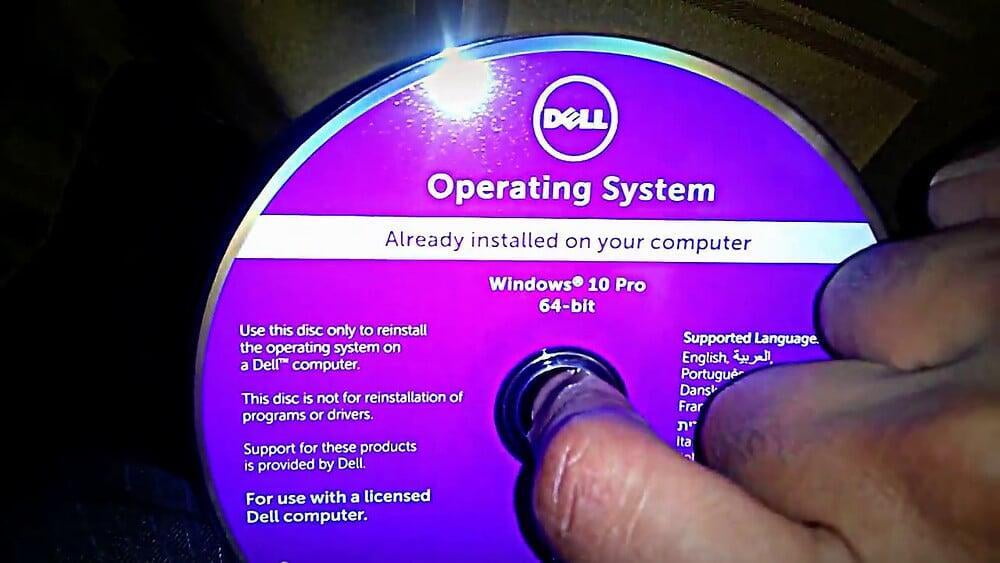
Note: The Dell Recovery media that ships with the system will look for specific partition information on the drive. If that partition information is missing, then this media will not successfully install Windows 10. See the Windows 10 options below:
Start the system while tapping F2 key to enter the BIOS
Change Boot List option to Legacy from UEFI
Then Change boot priority - Keep Internal Hard Drive as primary Boot Device/First boot device
Then change the Boot List Option from Legacy to UEFI, navigate to Advanced Boot Options, confirm the Secure Boot Option Disabled
Navigate to Exit and "Exit Saving Changes"
Reboot and use the F12 boot menu option
Choose UEFI DVD/USB boot option then press the Enter key
Dell Screen will show for a few moments Note: You may experience a delay (1 to 5 minutes) to boot to the Dell Screen with Spinning Circles.
You will see a prompt "Press any key to boot from CD or DVD..." press the Spacebar to continue.
When prompted, choose your language (English is default)
Choose your region (US Default)
Choose Troubleshoot
Choose Recover from a drive
Choose either "Just remove my files" or "Fully clean drive"
A pop up will appear, click the Recovery button
Dell screen – will show "recovering this PC XX%"
The system will Reboot to Windows 10 when the installation is finished
Note: You may encounter an error message due to the BIOS SATA settings associated with the CDROM. Generally, this error can be ignored by clicking Continue and Windows 10 will correctly install. Alternatively, you can temporarily disable the SATA ports in the BIOS that aren't hard drives and re-try the installation.
Download latest Dell Windows 10 ISO (DVD option)
Download the Dell Windows 10 Recovery ISO image for your system at this Dell Windows Recovery Image Link
Check in the BIOS (Press F2 at boot), to ensure the BIOS is currently in the UEFI mode and the SATA Controller is set to RAID ON.
Boot from the Windows 10 recovery DVD (F12 Menu) (UEFI Option > DVD) then press the Enter keyNote: You may experience a delay (1 to 5 minutes) to boot to the Dell Screen with Spinning Circles.
When prompted, choose your language (English is default)
Choose your region (US Default)
Choose Troubleshoot
Choose Advanced Options
Choose Command prompt
In the Command Prompt window, enter the Command: "diskpart" then press the Enter key (This will open the diskpart application in the command line mode)
Type the next command: "list disk" then press the Enter key
Type: "select disk 0" then press the Enter key (0 usually is the target hard drive where the OS should be installed if there are multiple drives)
Type "clean" then press the Enter keyWARNING: ALL DATA on the drive will be removed. If you have any data you need backed up, abort this process and backup your data now.
Type "exit" then press the Enter key (2 times)
Power down the system then restart.
Choose UEFI DVD boot option then press the Enter key
Dell Screen will show for a few momentsNote: You may experience a delay (1 to 5 minutes) to boot to the Dell Screen with Spinning Circles.
You will see a prompt "Press any key to boot from CD or DVD..." press the Spacebar to continue.
When prompted, choose your language (English is default)
Choose your region (US Default)
Choose Troubleshoot
Choose Recover from a drive
Choose either "Just remove my files" or "Fully clean drive"
A pop up will appear, click the Recovery button
Dell screen – will show "recovering this PC XX%"
The system will Reboot to Windows 10 when the installation is finished
Download latest Dell Windows 10 ISO (USB option)
Download the Dell Windows 10 Recovery ISO image for your system at this Dell Windows Recovery Image Link
Follow steps in below link to put ISO on USB key How to create and use the Dell Windows recovery image Click the Arrow next to Windows 10, then click the arrow next to Create USB installation media then follow the USB drive creation instructions.
Boot from the Windows 10 recovery USB (F12 Menu) (UEFI Option > USB) then press the Enter keyNote: You may experience a delay (1 to 5 minutes) to boot to the Dell Screen with Spinning Circles.
Choose Your Language Option
Choose Your Country
Choose Troubleshoot
Choose Advanced Options
Choose Command prompt
In the Command Prompt window, enter the Command: "diskpart" then press the Enter key (This will open the diskpart application in the command line mode)
Type the next command: "list disk" then press the Enter key
Type: "select disk 0" then press the Enter key (0 usually is the target hard drive where the OS should be installed if there are multiple drives)
Type "clean" then press the Enter key WARNING: ALL DATA on the drive will be removed. If you have any data you need backed up, abort this process and backup your data now.
Type: exit then press the Enter key to exit the Diskpart tool
Type: exit then press the Enter key to exit the Command Prompt window
Power down the system then restart.
Choose UEFI USB boot option then press the Enter key
Dell Screen will show for a few moments Note: You may experience a delay (1 to 5 minutes) to boot to the Dell Screen with Spinning Circles.
You will see a prompt "Press any key to boot from CD or DVD..." press the Spacebar to continue.
When prompted, choose your language (English is default)
Choose your region (US Default)
Choose Troubleshoot
Choose Recover from a drive
Choose either "Just remove my files" or "Fully clean drive"
A pop up will appear, click the Recovery button
Dell screen – will show "recovering this PC XX%"
The system will Reboot to Windows 10 when the installation is finished