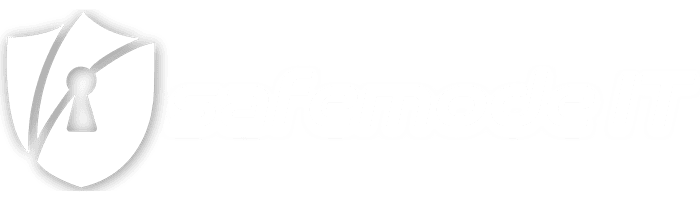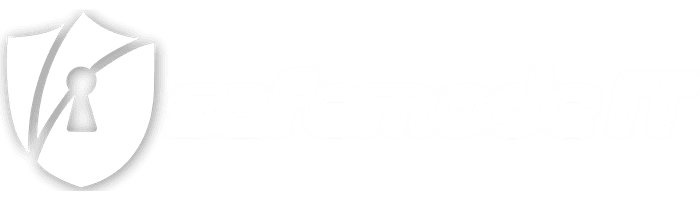Worried about leaving your laptop unlocked? With Bluetooth auto-locking, secure your Windows 10 computer without disrupting your work. Learn how to use your phone as a key for locking/unlocking your computer!
Introduction
Automatically locking your device with your phone’s Bluetooth is the most secure and convenient way to keep your data safe. Two-factor authentication is used – a hardware token (your phone) and something you know (your Windows password).
This step-by-step guide will show you how to do it for Windows 10. Problems, solutions, and accessible data wherever you are – all covered. Follow these steps to achieve seamless protection!
What is Windows 10 Automatic Lock Feature?
Microsoft’s Windows 10 OS has a feature called “Automatic Lock”. With one click, you can lock your comp! You can activate it either on the Settings page or with an app on your compatible smartphone.
When enabled, Automatic Lock will lock your device automatically when the Bluetooth connection between the Windows 10 computer and your compatible smartphone is out of range. You can set the amount of time. So, no worries if you forget to manually lock it when you quickly step away.
If Automatic Lock is enabled, you’ll need authentication information to unlock it. This includes a password or biometric authentication like facial recognition, fingerprint scanning or iris scanning. Automatic Lock adds an extra layer of security. Even if someone guesses the password, they won’t be able to unlock it until the correct smartphone re-establishes its Bluetooth connection with the comp.
Benefits of Automatic Lock Feature
Windows 10 offers users increased security and convenience with its Automatic Lock feature. This feature automatically locks the device when disconnected from a Bluetooth-enabled smartphone. This gives users peace of mind knowing that their PC is secure if they don’t remember to lock it manually or if they left the device unlocked.
Plus, Auto Lock provides easy access without needing to enter a password each time. Just bring the PC near your connected phone and it will unlock. Auto Lock also saves battery power on both devices since it only works if Bluetooth is enabled.
Stream services and apps like Cortana on your Windows 10 device even when not at home or in range of Wi-Fi networks. This feature adds an extra layer of security for those with sensitive data stored across multiple devices.
Prerequisites for Enabling Automatic Lock Feature
To lock your device from unauthorized access, use the Automatic Lock feature on Windows 10. You must meet the minimum requirements for Windows 10 version 1803 or later. Also, you need to pair your phone with your computer using Bluetooth. It should stay active during screen sharing and even when the screen is locked. Using cellular data or roaming outside your home network will not work.
Once these conditions are fulfilled, you can activate Automatic Lock. This will detect when you are away and lock the device after a few minutes of inactivity. This adds a layer of protection for your data and keeps it safe if someone tries to access it without unlocking it first.
Steps to Enable Automatic Lock Feature
To secure your data and add an extra layer of protection to your Windows 10 device, it is convenient to use a smartphone or other mobile device. You can turn on the Automatic Lock feature in Windows 10 so it locks when you move away from it. Follow these steps:
- Use a search or press Ctrl+I to open the Settings app.
- Go to Accounts and click Sign-in options on the left.
- Scroll to Dynamic Lock
- Click check box Allow Windows to automatically lock device when you are away.
- You will need to have your phone paired with your computer before you can set this up. Click here to pair your phone with your computer.
- Choose how long you’d like the PC to stay unlocked without input, such as 30 seconds or 1 minute.
- Scroll down to Dynamic lock and enable it with the toggle.
- Press Register to pair your mobile phone with the PC via Bluetooth. Your Windows 10 won’t automatically lock until you place your paired mobile phone near the PC with enabled Dynamic lock.
- Hit Ok and Close to exit the Settings windows. Your Windows 10 will now automatically lock itself when you move away from the monitored area (Bluetooth range) without any action from you!
Troubleshooting Tips
If you’re having issues with auto-locking your Windows 10 computer, try some troubleshooting tips!
- Connect both your Windows PC and smartphone to the same WiFi network.
- Enable Bluetooth and set the correct permissions.
- You may need to enable pairing between the two devices.
- Install any necessary updates and/or services – like Windows Hello.
- If none of this works, contact Microsoft’s customer service team or your phone’s technical support team.
Conclusion
So, to sum it up: these steps will help you connect your Windows 10 device to your Android or iOS phone in a secure manner. When your phone is close by, your Windows 10 device will lock and unlock itself automatically. This is wonderful because it makes sure no one can access your PC while it’s not being used, and you don’t have to type in passwords all the time.