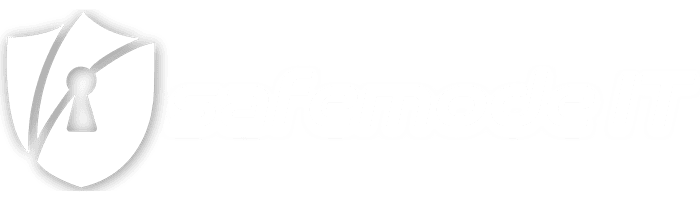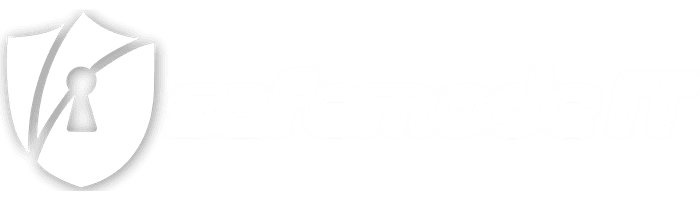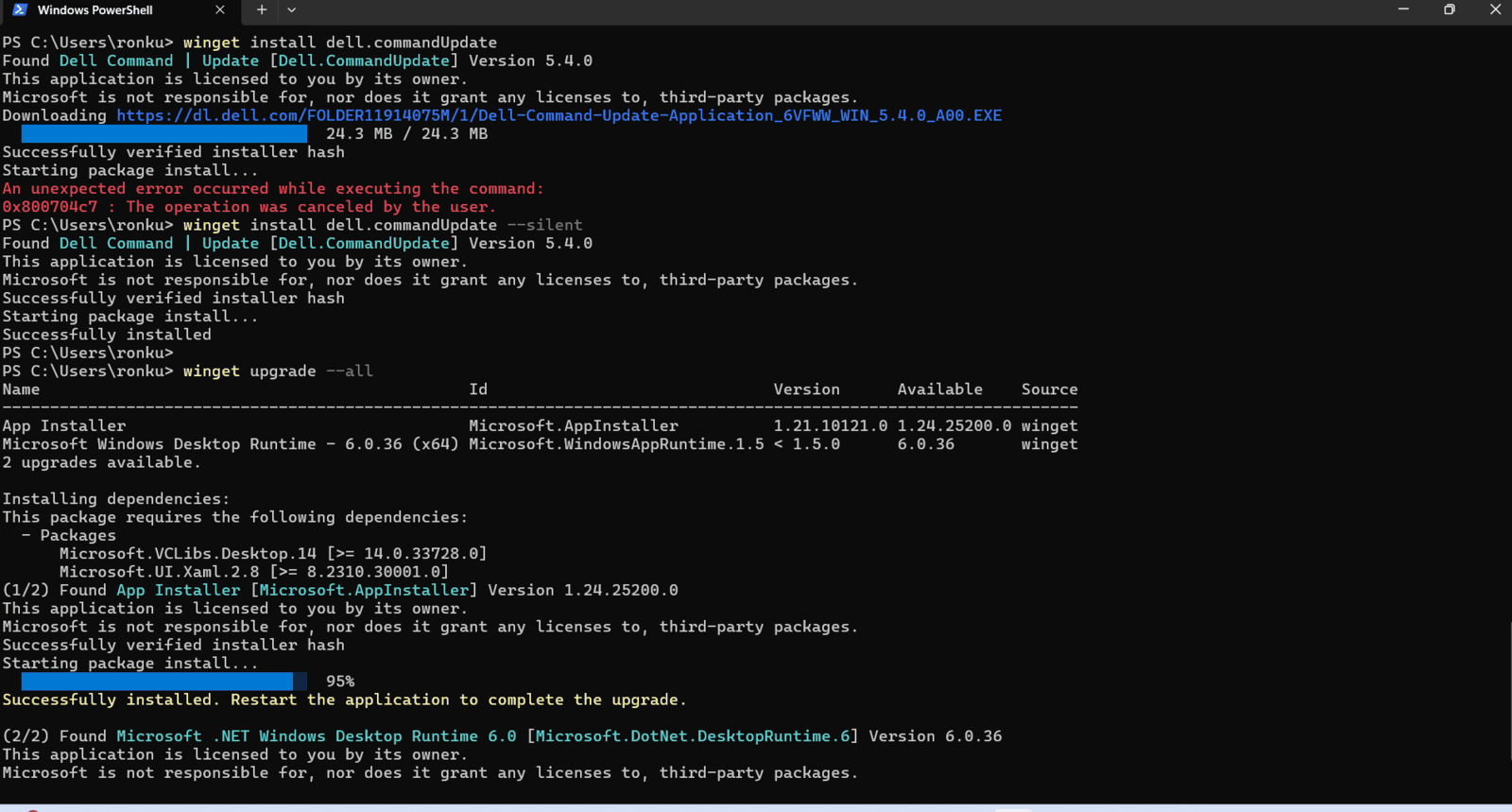
If you’re a Windows user seeking a more efficient way to manage software installations, look no further than Winget (Windows Package Manager). Introduced by Microsoft, Winget is a powerful command-line tool that allows you to find, install, update, and manage software packages seamlessly. Whether you’re a developer or a casual user, mastering Winget can save time and streamline your workflow. Let’s explore how to use Winget and some popular applications you can install with it.
What is Winget?
Winget is a package manager for Windows, akin to tools like Homebrew on macOS or APT on Linux. It simplifies software management by letting you perform tasks such as installation and updates through simple commands in the Command Prompt or PowerShell. Winget pulls its software listings from a curated repository, ensuring secure and reliable installations.
Setting Up Winget
Before diving into Winget, ensure it’s installed and set up on your system:
Install Winget: Winget comes pre-installed on Windows 10 (version 1809 and later) and Windows 11. If it’s not available, download the latest App Installer package from the Microsoft Store.
Verify Installation: Open Command Prompt or PowerShell and type:
winget --versionIf it’s installed, you’ll see the version number displayed.
Basic Commands to Know
Silent Installation with Winget
Winget supports silent installations, allowing you to install software without user input. Use the --silent flag for this:
winget install [package-name] --silentThis is particularly useful for automation scripts or unattended setups. However, not all packages fully support silent mode, so check the application’s compatibility before using this feature.
Here are some essential Winget commands:
Search for a Package:
winget search [package-name]Example:
winget search vscodeInstall a Package:
winget install [package-name]Example:
winget install Google.ChromeList Installed Packages:
winget listUpdate Installed Packages:
winget upgradeTo update a specific app:
winget upgrade [package-name]Uninstall a Package:
winget uninstall [package-name]View Package Details:
winget show [package-name]
Popular Applications You Can Install with Winget
Winget supports a wide range of software, catering to developers, gamers, and everyday users. Here’s a list of popular apps you can install:
Development Tools:
Visual Studio Code:
winget install Microsoft.VisualStudioCodeGit:
winget install Git.GitNode.js:
winget install OpenJS.NodejsDocker Desktop:
winget install Docker.DockerDesktop
Browsers:
Google Chrome:
winget install Google.ChromeMozilla Firefox:
winget install Mozilla.FirefoxMicrosoft Edge:
winget install Microsoft.Edge
Communication Tools:
Zoom:
winget install Zoom.ZoomSlack:
winget install SlackTechnologies.SlackMicrosoft Teams:
winget install Microsoft.Teams
Media Players:
VLC Media Player:
winget install VideoLAN.VLCSpotify:
winget install Spotify.Spotify
Utility Tools:
7-Zip:
winget install 7zip.7zipWinRAR:
winget install RARLAB.WinRARNotepad++:
winget install Notepad++.Notepad++
Gaming and Graphics:
Steam:
winget install Valve.SteamOBS Studio:
winget install OBSProject.OBSStudioBlender:
winget install BlenderFoundation.Blender
Business Software:
Microsoft Office:
winget install Microsoft.OfficeQuickBooks:
winget install Intuit.QuickBooksAdobe Acrobat Reader:
winget install Adobe.Acrobat.ReaderEvernote:
winget install Evernote.EvernoteMicrosoft Power BI:
winget install Microsoft.PowerBI
Known Issues
While Winget is a powerful tool, it’s not without its challenges. Here are some known issues to keep in mind:
Incomplete Package Listings:
Not all popular software is available in the Winget repository. Some developers haven’t submitted their apps yet.
Version Conflicts:
Occasionally, Winget might not fetch the latest version of a package due to repository delays or sync issues.
Installation Failures:
Some installations may fail due to missing dependencies or permissions. Always run Winget as an administrator when facing such issues.
Limited Support for Custom Configurations:
Winget installations use default settings, which might not meet custom configuration needs for certain applications.
Uninstallation Limitations:
Some apps installed via other methods might not be uninstalled cleanly using Winget.
Network Dependencies:
Winget requires an active internet connection to fetch packages. Offline installations aren’t supported.
Why Use Winget?
Using Winget has several advantages:
Speed: Install and update apps faster with command-line efficiency.
Consistency: Maintain a uniform environment across devices with reproducible installations.
Automation: Use scripts to automate software setup on new or reformatted systems.
Reliability: Download verified apps from the official Winget repository.
Conclusion
Winget is a game-changer for anyone managing multiple apps on Windows. Its command-line simplicity combined with an extensive repository makes it a must-have tool for power users. Start exploring Winget today, and transform the way you manage software on your Windows machine.